Requisitos mínimos de instalación:
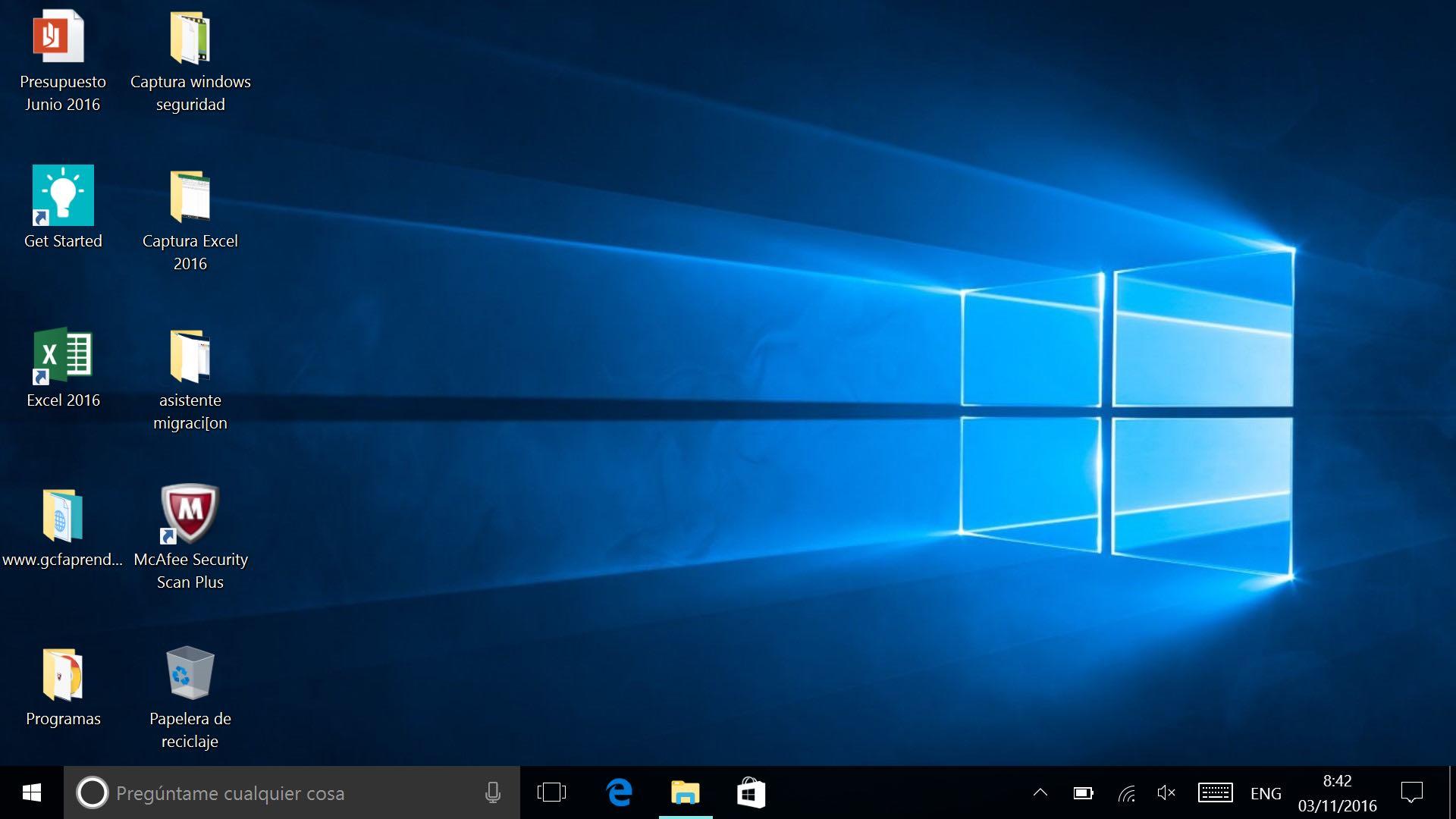
1. Teniendo
nuestro equipo previamente configurado para bootear el instalador.
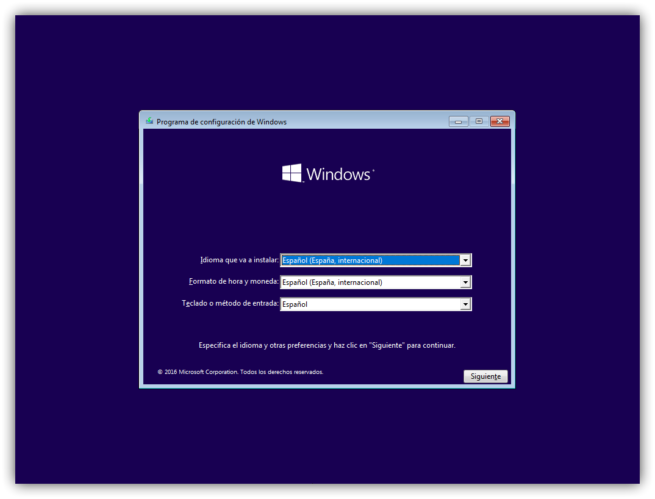
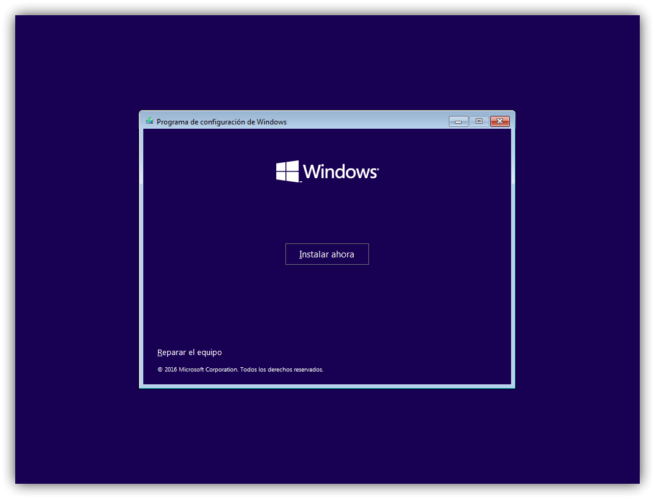
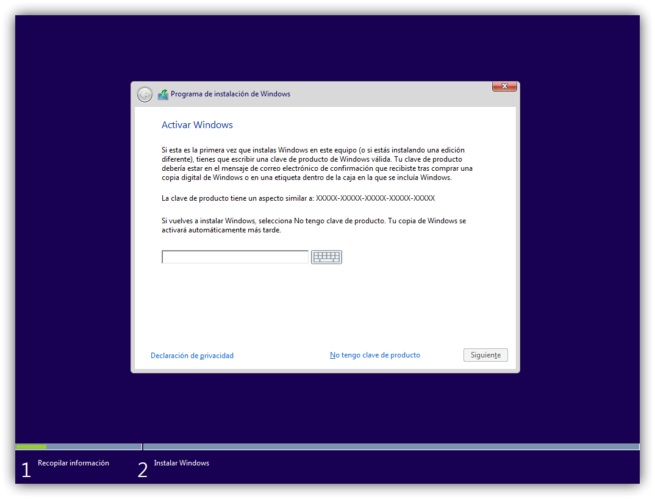
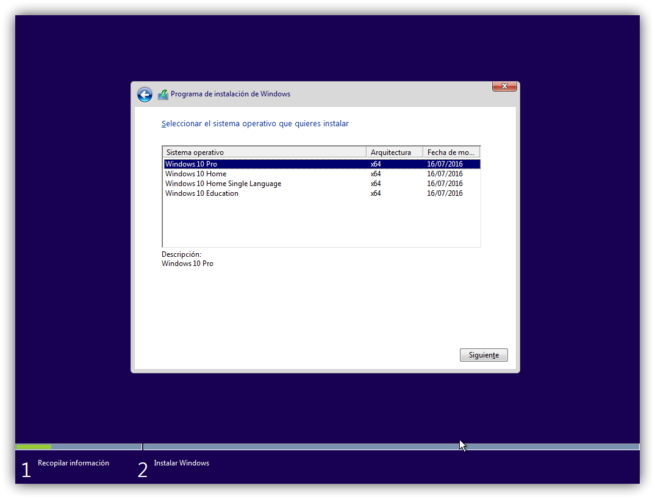
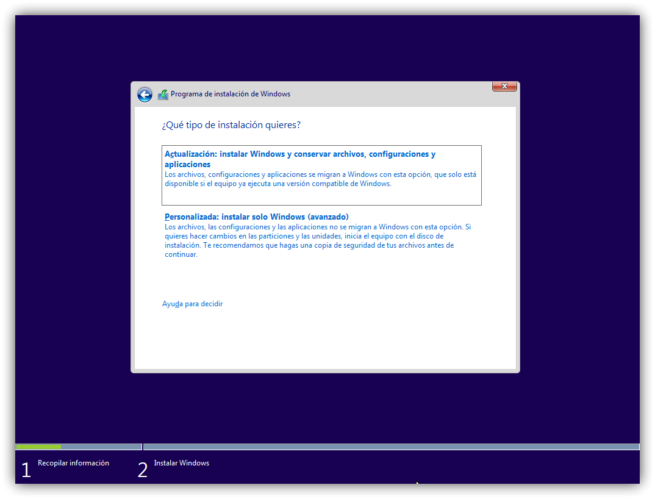
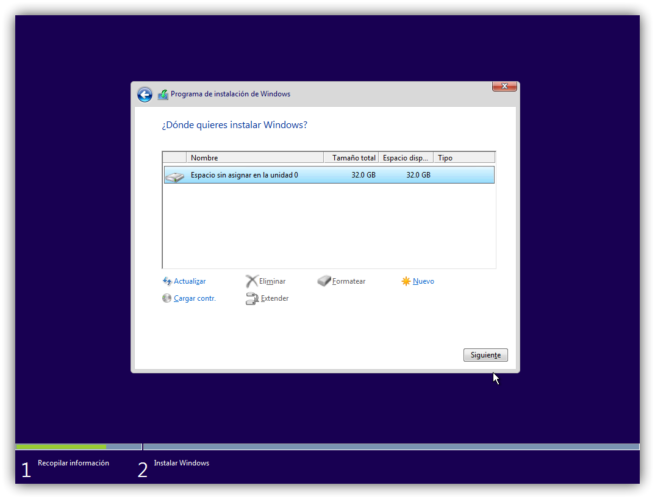
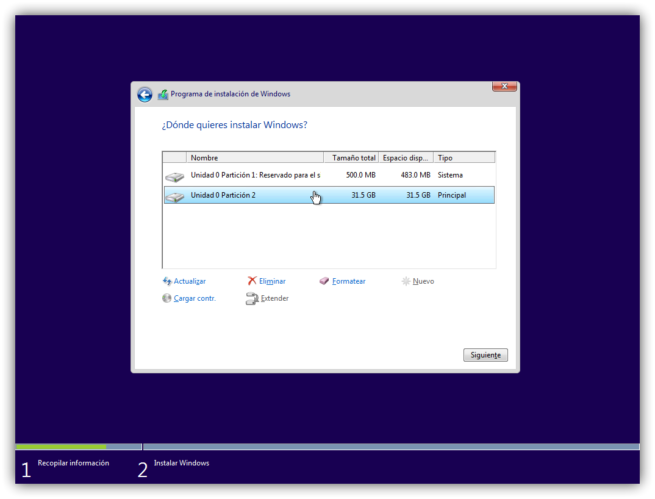
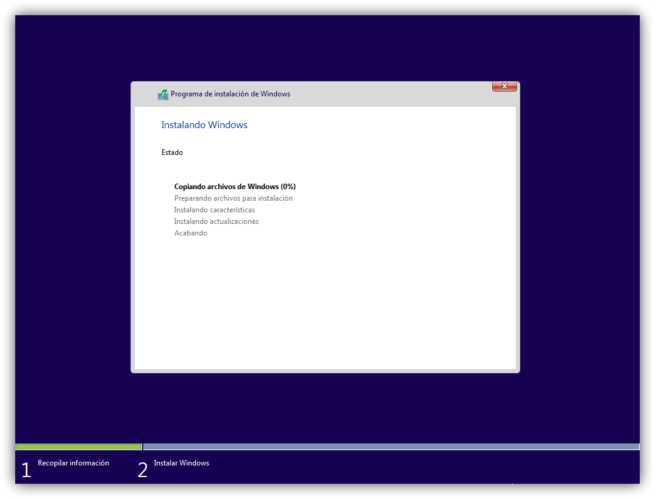
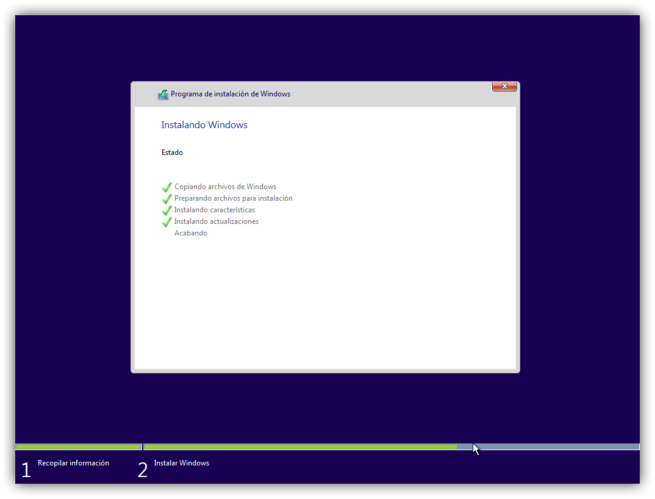

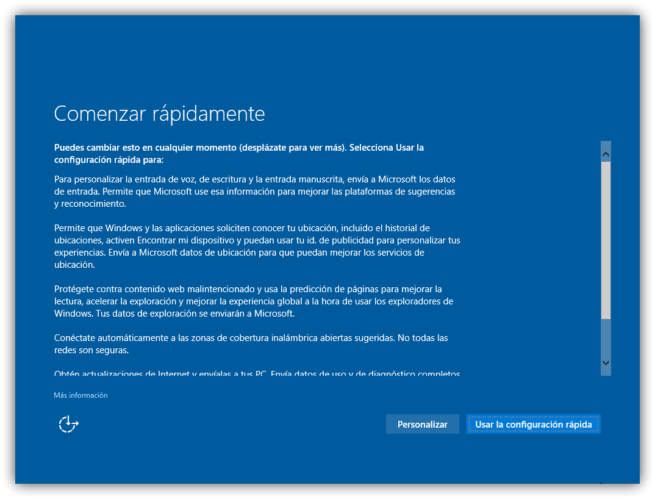
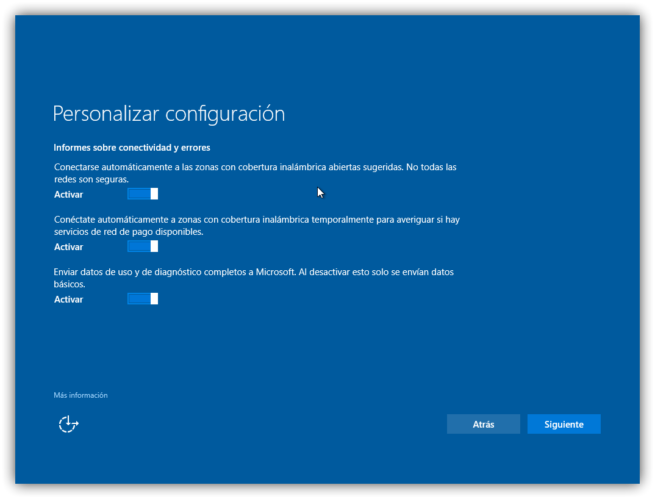
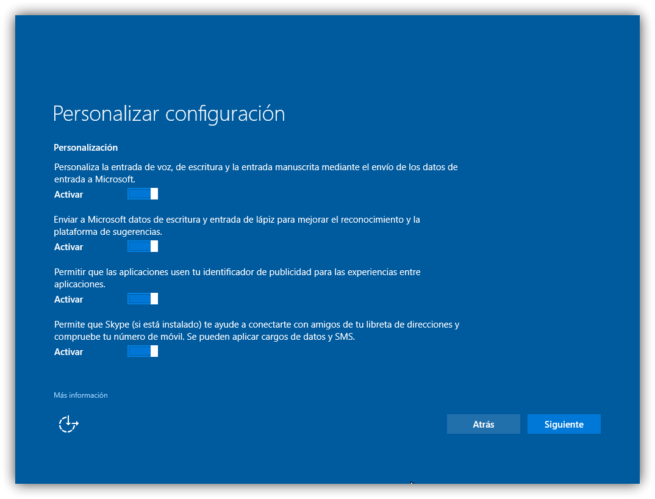
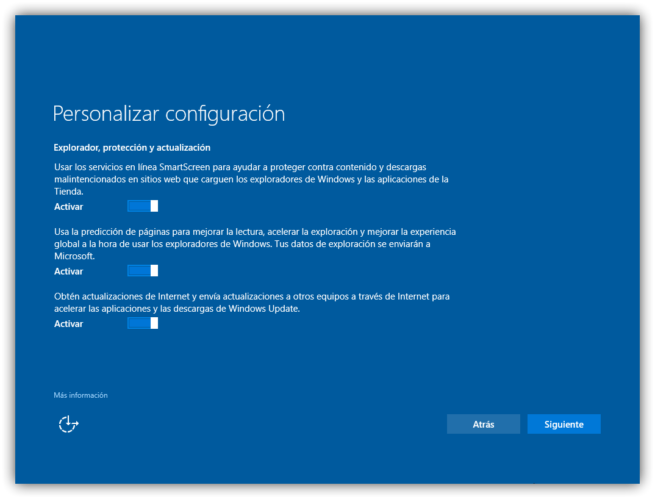
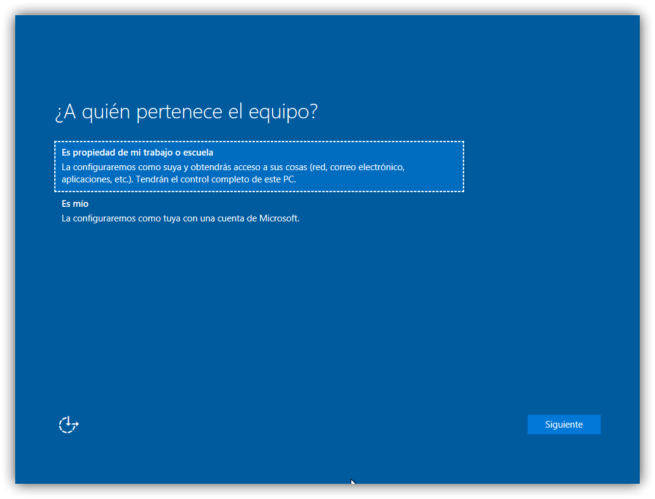
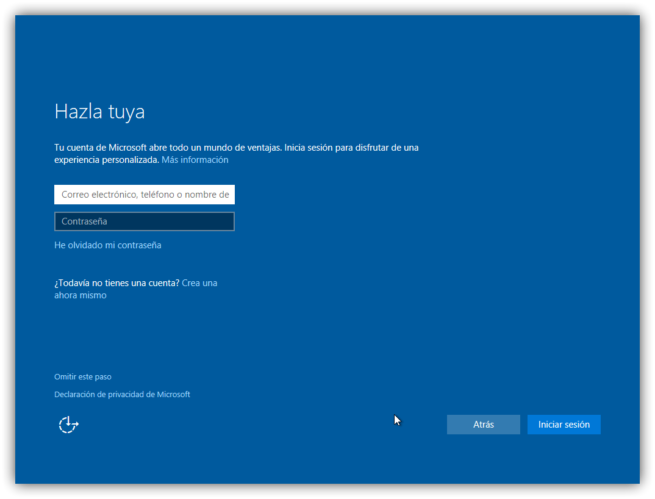
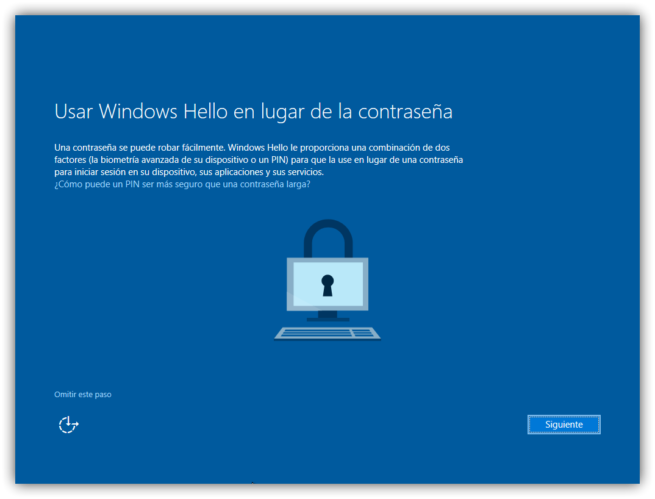
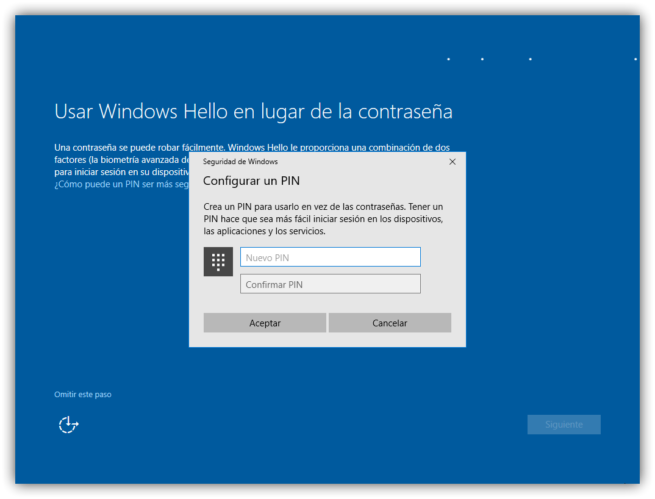
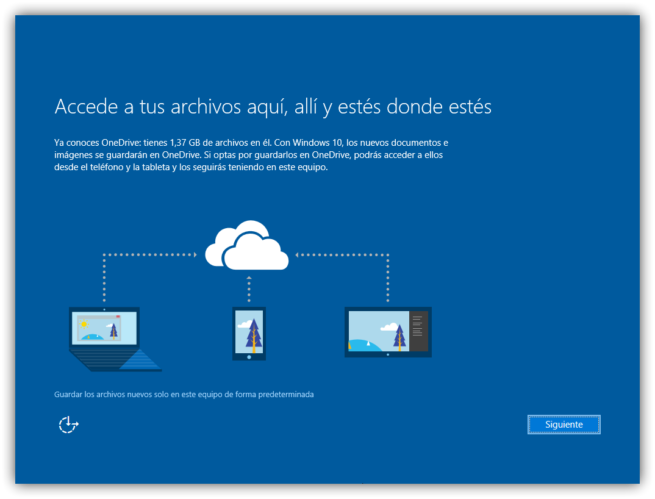
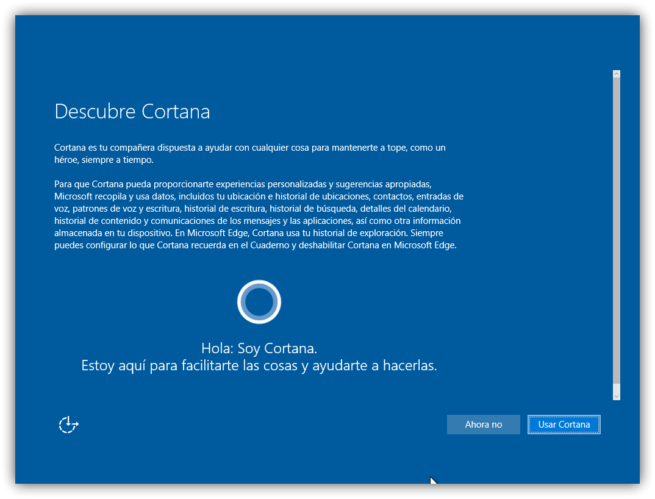
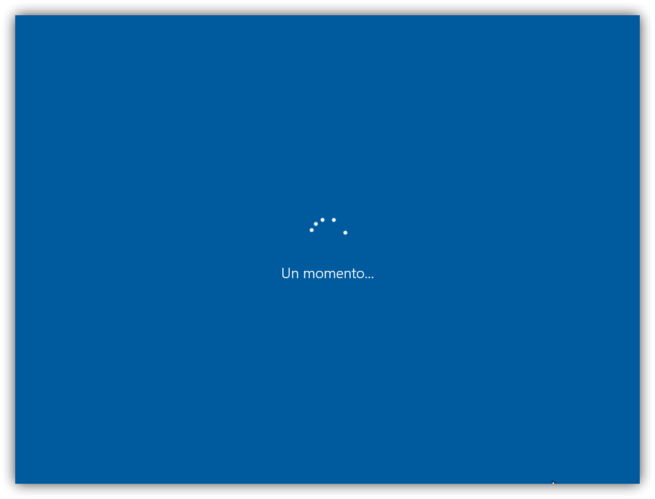


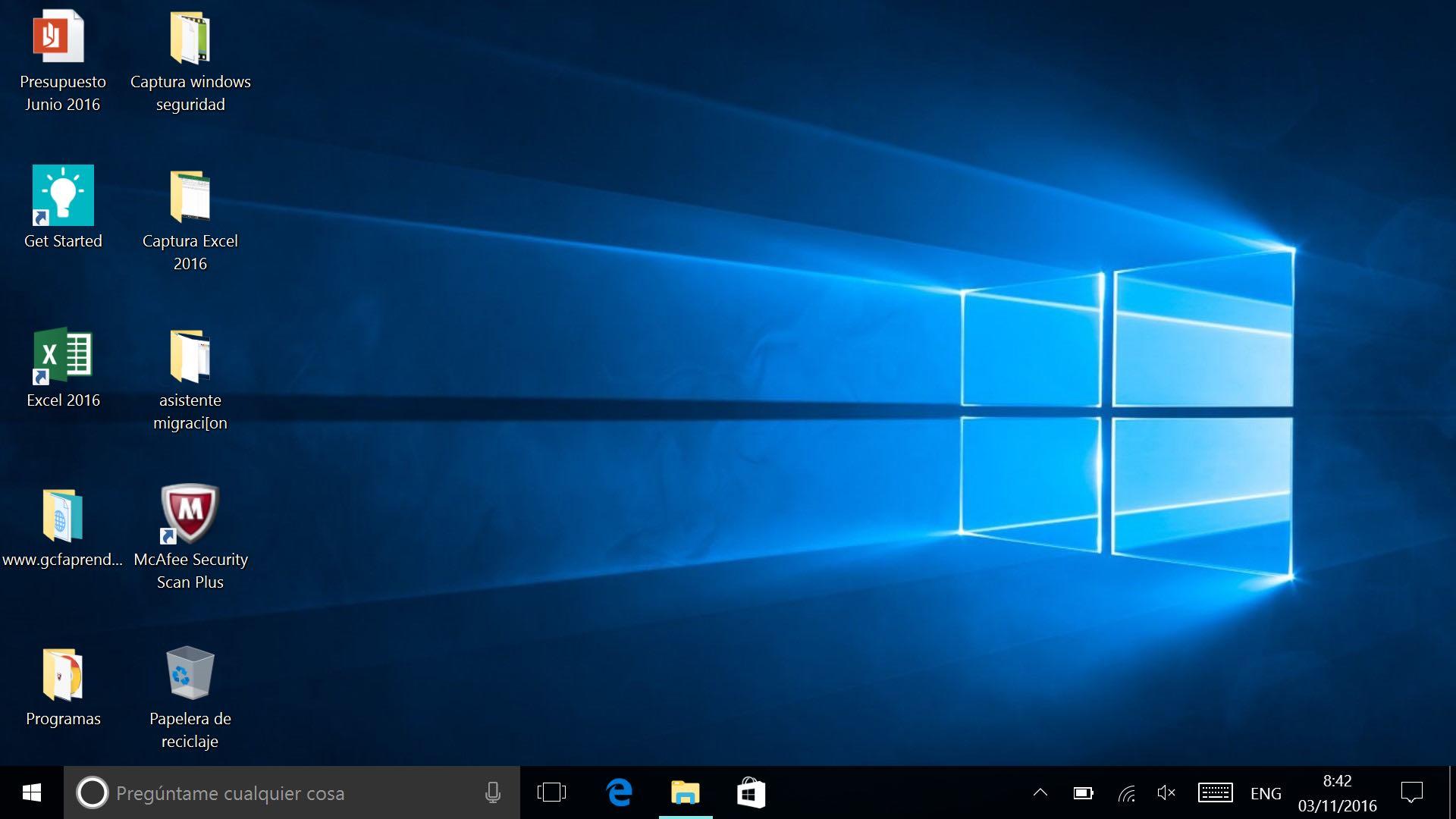
Paso a Paso de la Instalación
2. Tras
unos segundos de carga, veremos la ventana inicial del asistente de instalación
de Windows solo escogemos nuestro idioma, formato de hora y distribución de
teclado.
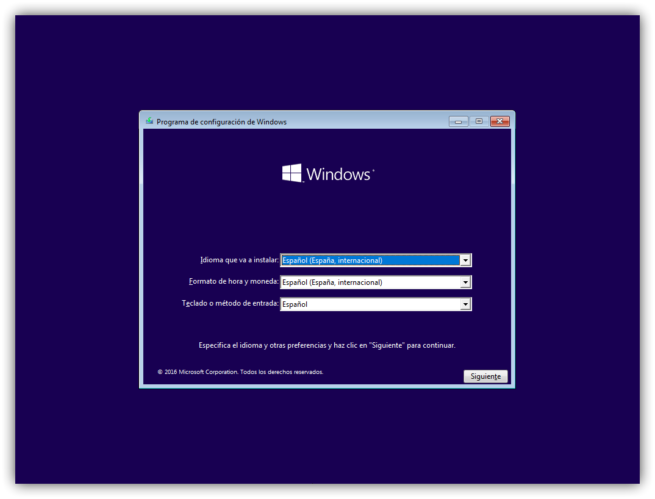
3. Nos
aparece esta ventana pulsamos en “Instalar ahora“.
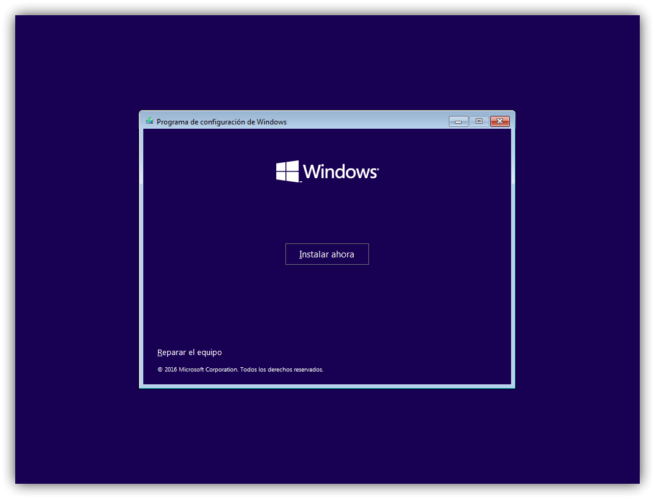
4. El
siguiente paso que nos pedirá el asistente será introducir el número de
licencia de nuestro Windows la colocamos en caso de no tenerla escogemos No
tengo clave de producto.
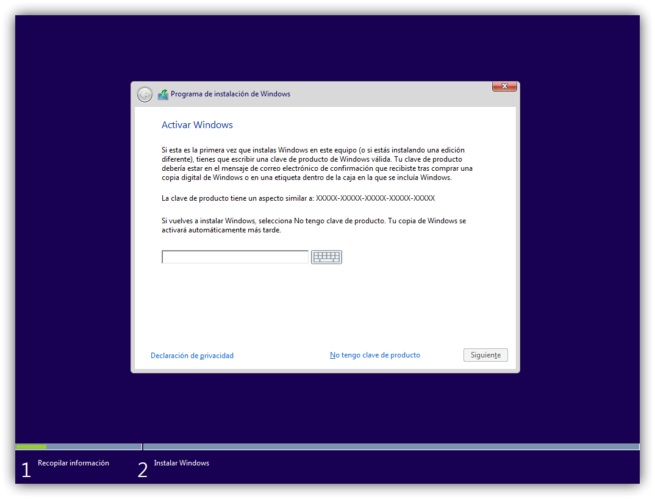
5. A
continuación, el asistente nos preguntará por la versión de Windows 10 que
queremos instalar.
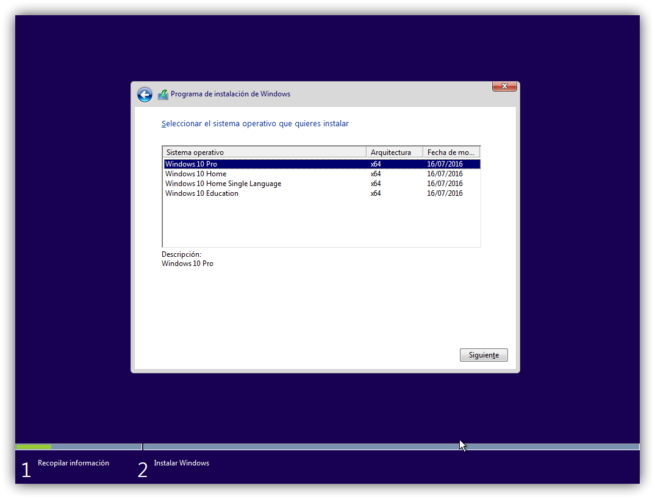
6. Para
una instalación limpia, elegimos “Personalizada”.
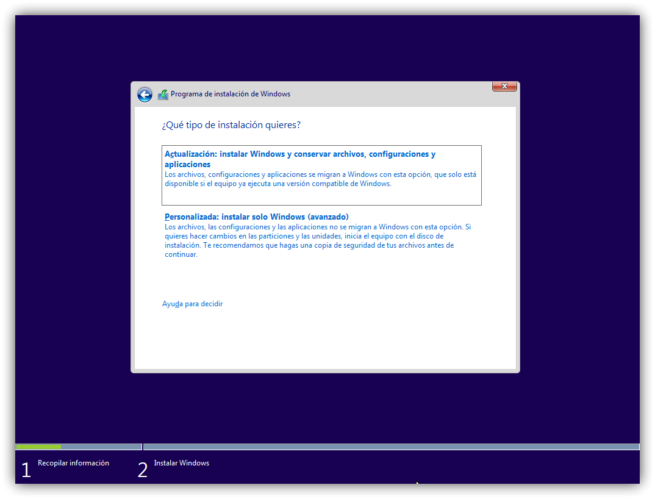
7. Creamos
las particiones, damos clic en nuevo y configuraremos el espacio que queremos
utilizar para nuestro Windows. Si no hacemos nada, el asistente utilizará
automáticamente todo el espacio para instalar Windows.
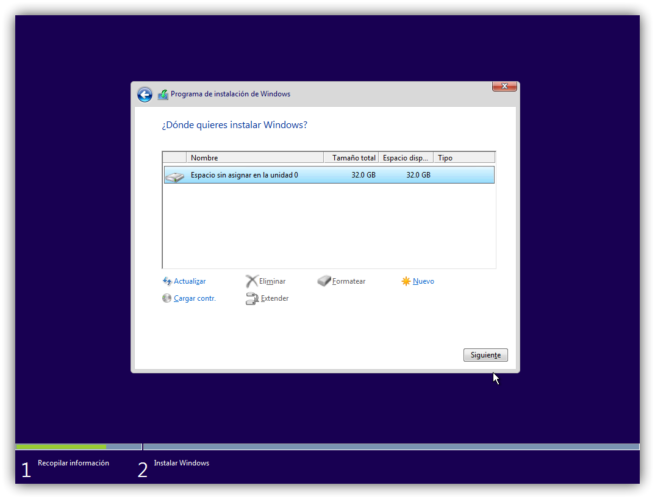
8. Luego
de creada la partición la selecionamos y formatemos. Pulsamos damos clic en “Siguiente” y
comenzará el proceso de instalación.
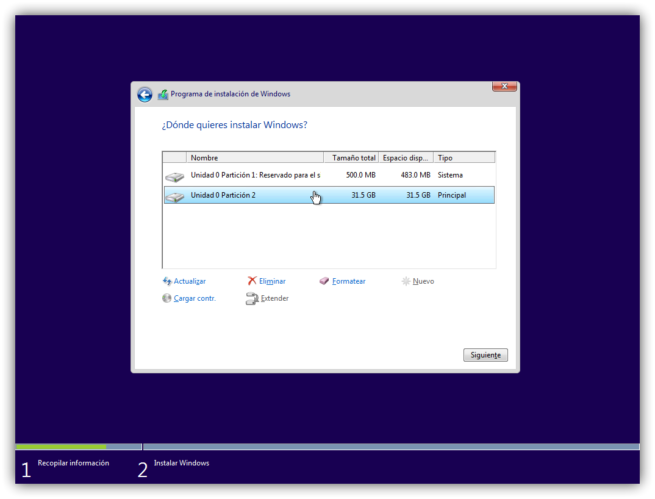
9. El
instalador comienza solo esperamos.
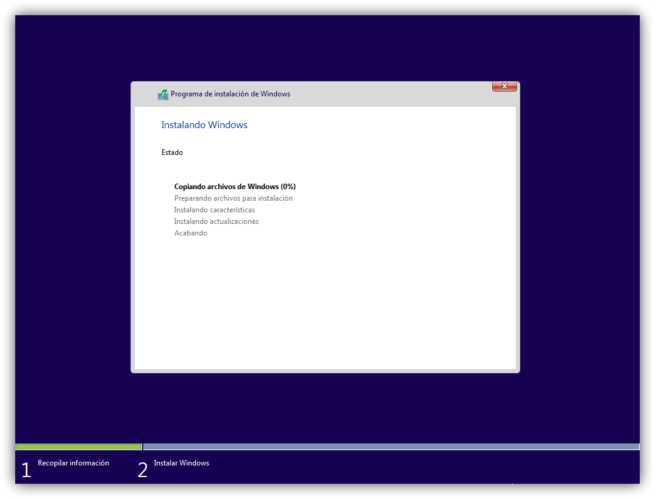
10. Debemos
esperar a que finalice el proceso de instalación. Durante el cual, el ordenador
se reiniciará y además veremos distintas fases tanto del asistente de
instalación como de la configuración inicial de nuestro Windows 10.
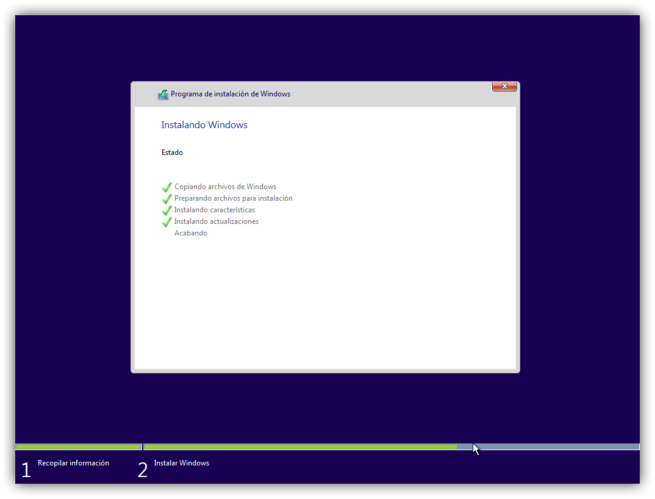
11.
Al finalizar el equipo se reinicia solo
seguimos esperando.

12. Una vez finalice la instalación y configuración inicial
de Windows 10 veremos un asistente de configuración inicial desde el que
tendremos que configurar nuestro sistema operativo.
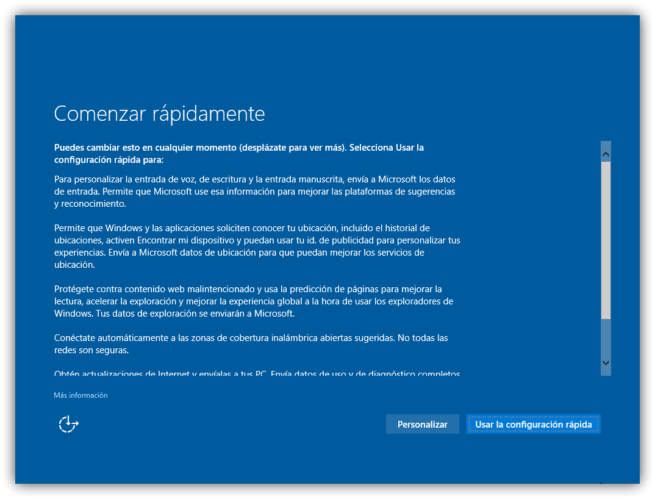
13. Este asistente se resume en 3 pasos. En cada uno de ellos
veremos una serie de interruptores desde los que podemos activar o desactivar
las diferentes opciones, como el envío de datos de aplicaciones y uso a
Microsoft, la monitorización de los sistemas de entrada de texto, el envío de
informes de error, etc.
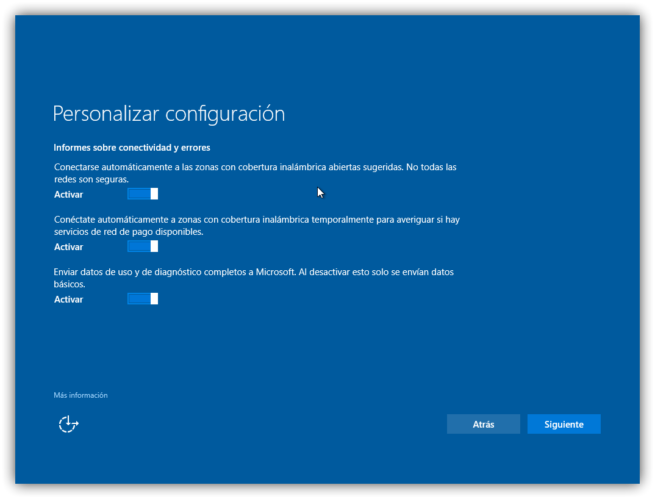
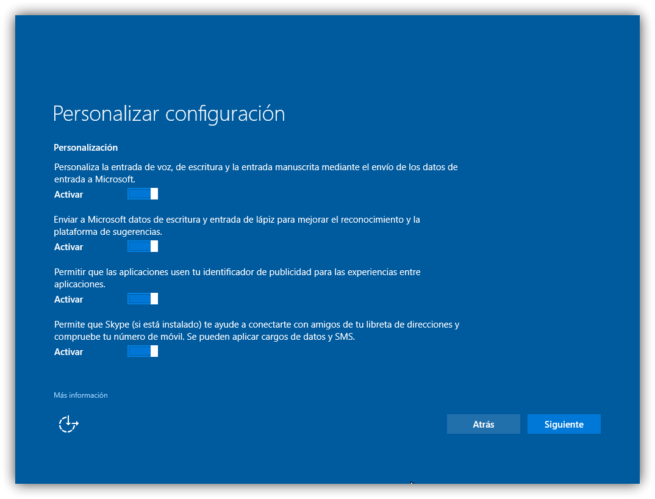
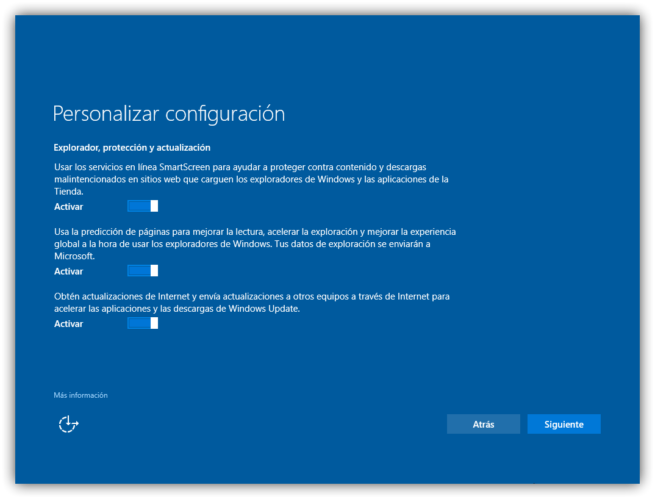
14. En el siguiente paso, el asistente nos preguntará a quién
pertenece nuestro ordenador, si es personal o forma parte de un entorno de
trabajo.
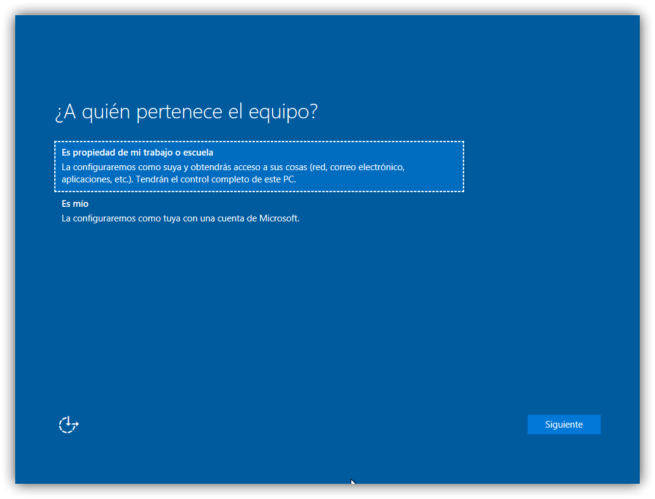
15. Windows 10 nos pide que iniciemos sesión con nuestra
cuenta Microsoft.
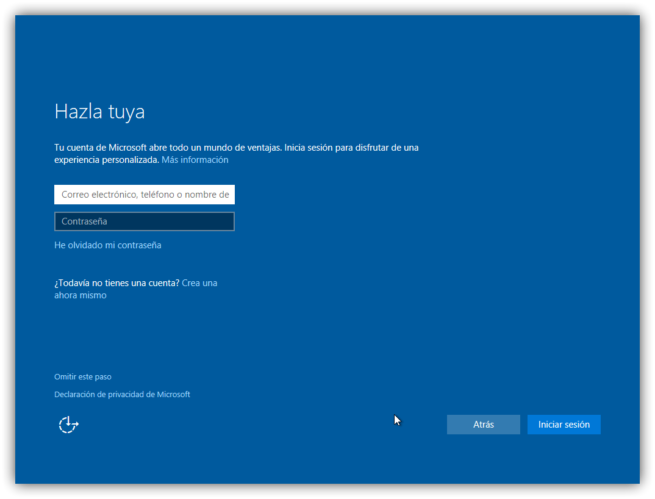
16.
El usuario y la contraseña de nuestro sistema operativo quedarán
automáticamente vinculados a nuestra cuenta Microsoft. Para iniciar sesión
tendremos que usar la contraseña de nuestro correo, salvo que habilitemos
alguno de los sistemas de inicio de sesión adicionales que veremos a
continuación.
*Si
no queremos iniciar sesión con nuestra cuenta Microsoft podemos pulsar sobre
“Omitir este paso” para crear una cuenta basada en usuario/contraseña de
siempre.
Una
vez iniciada sesión, el siguiente paso será configurar “Windows Hello“.
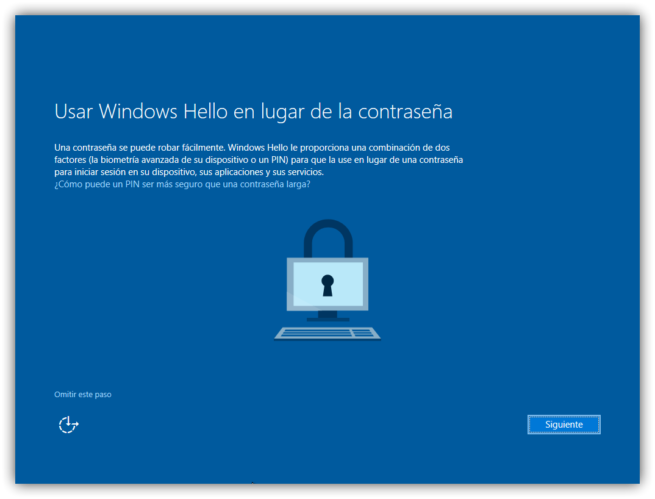
17.
Este apartado nos va a permitir, por ejemplo, configurar un PIN para
que, en vez de tener que introducir nuestra contraseña cada vez que vamos a
iniciar sesión en nuestro ordenador, podamos hacerlo directamente desde dicho
PIN.
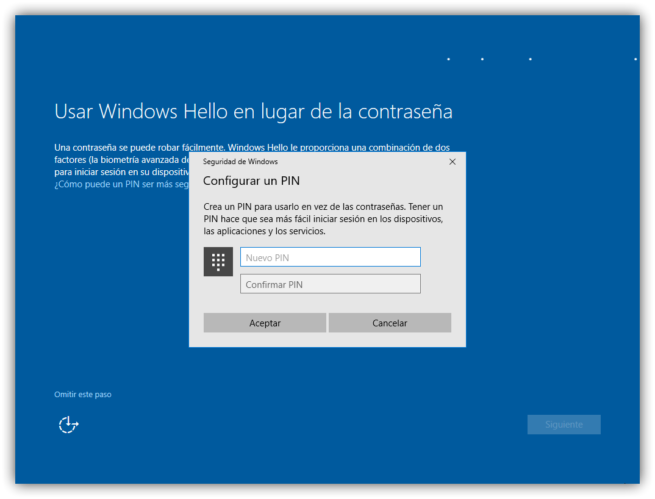
18.
Una vez introducido el PIN continuamos con la instalación. Pulsamos
sobre “Siguiente” y el siguiente paso será activar One Drive, la
nube de Microsoft, en nuestro Windows 10.
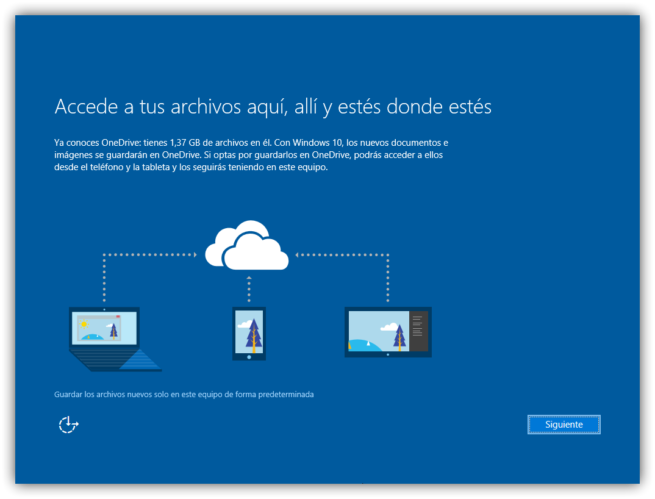
19.
También podemos habilitar el uso de Cortana, el asistente de
Microsoft.
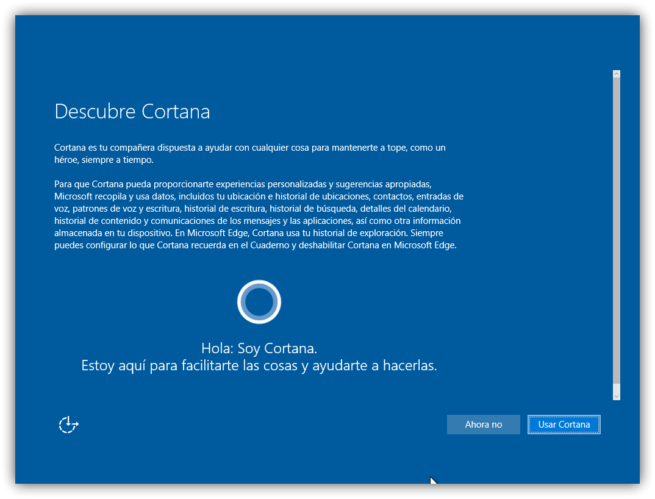
20. El asistente de
instalación aplicara los ajustes.
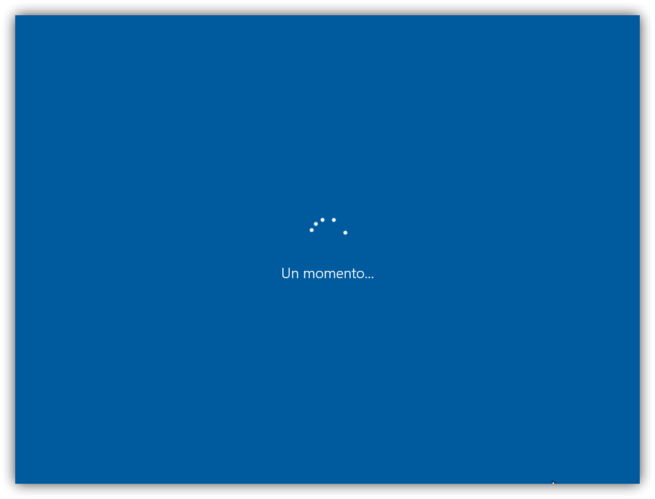
21. Nos dará una bienvenida.

22. termina haciendo una
optimización del equipo y ya lo podemos utilizar.




No hay comentarios.:
Publicar un comentario