
Paso a Paso de la Instalación
2. Esperamos
que termine de cargar los archivos para comenzar la instalación.
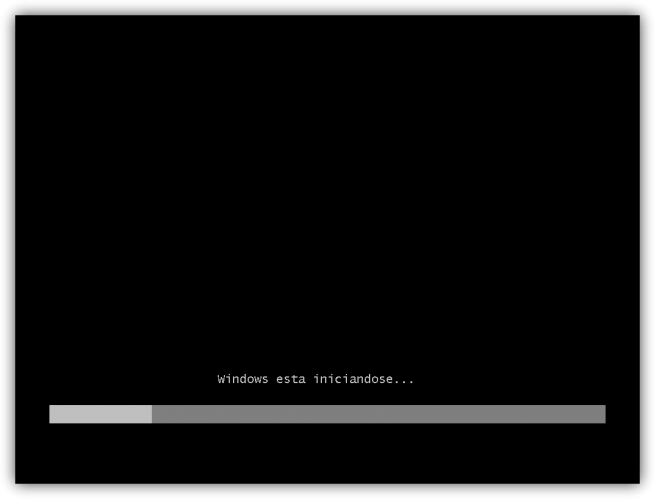
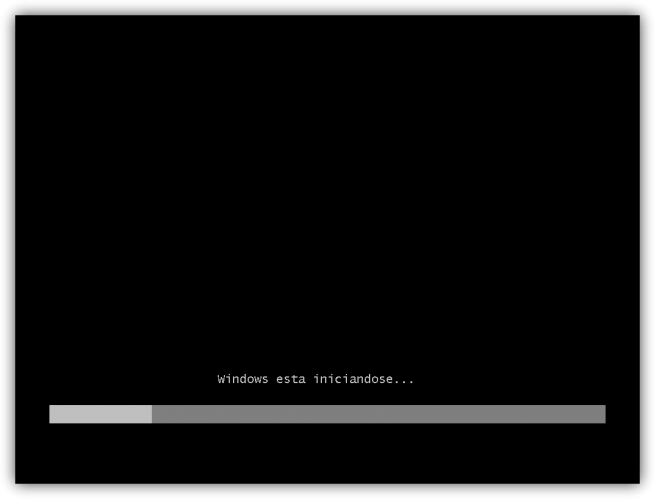
3. Nos
aparecerá la siguiente ventana en la que escogemos nuestro idioma, formato hora
y distribución del teclado.
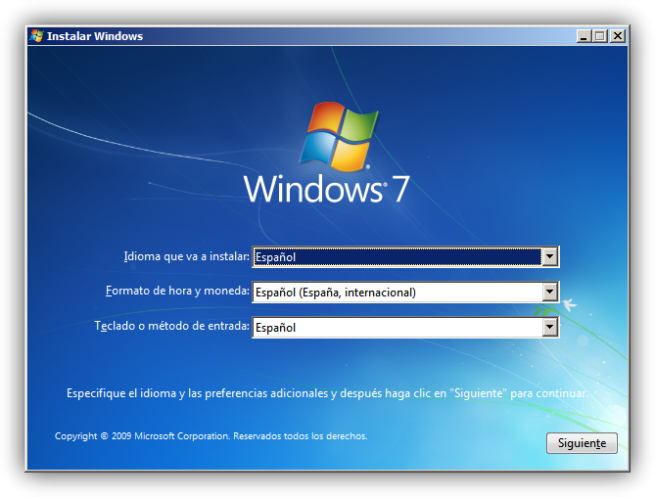
4. En esta nueva ventana seleccionamos Instalar
ahora.
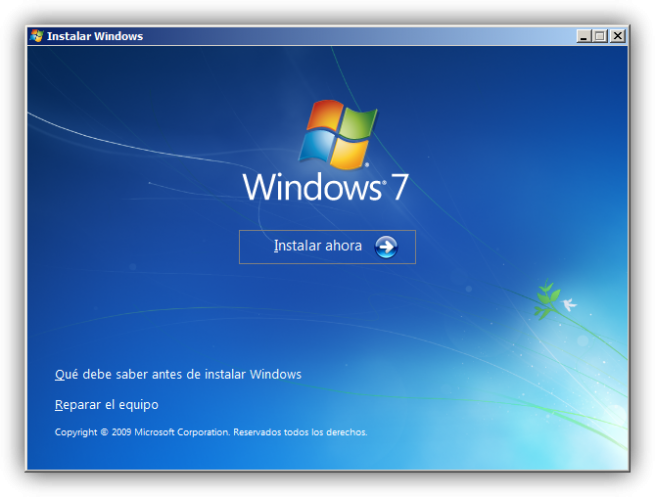
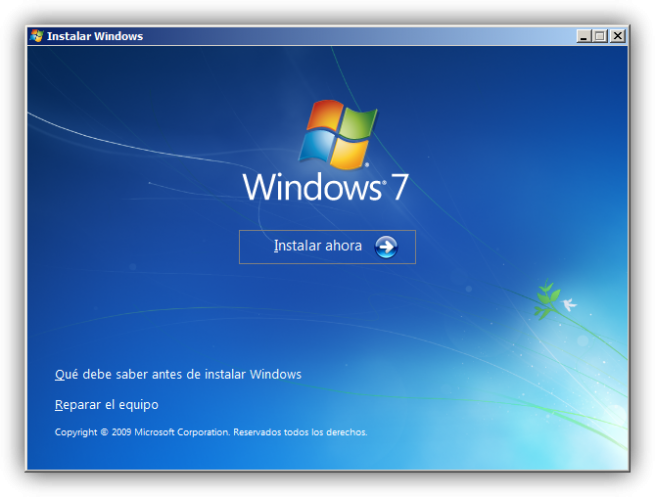
5. Aceptamos
términos y le damos en siguiente.
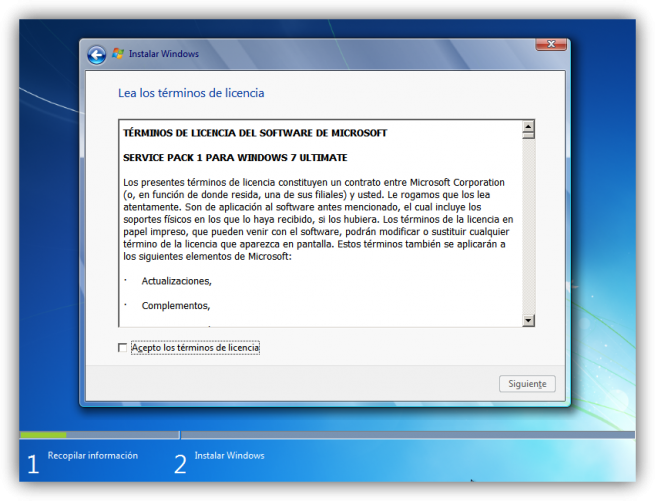
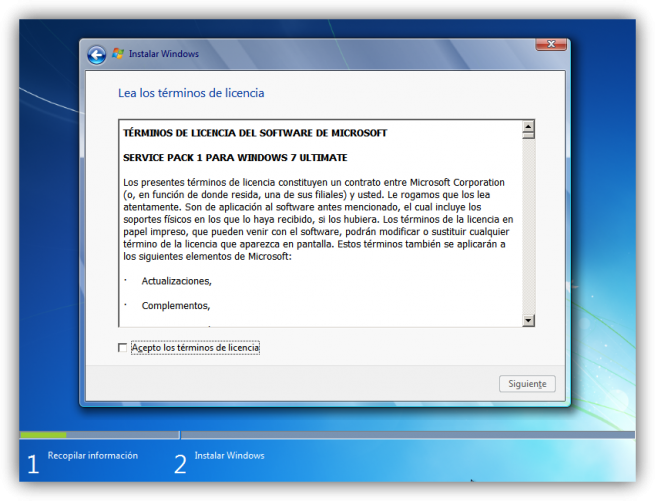
6. En este caso vamos hacer una instalación
personalizada.
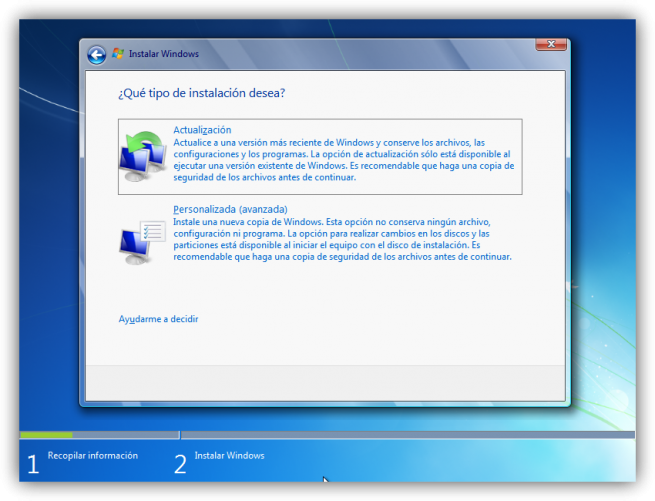
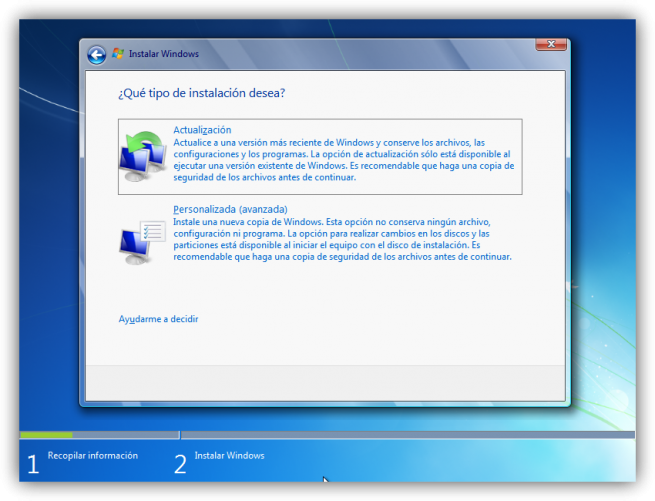
7. En esta ventana vamos a crear las particiones.
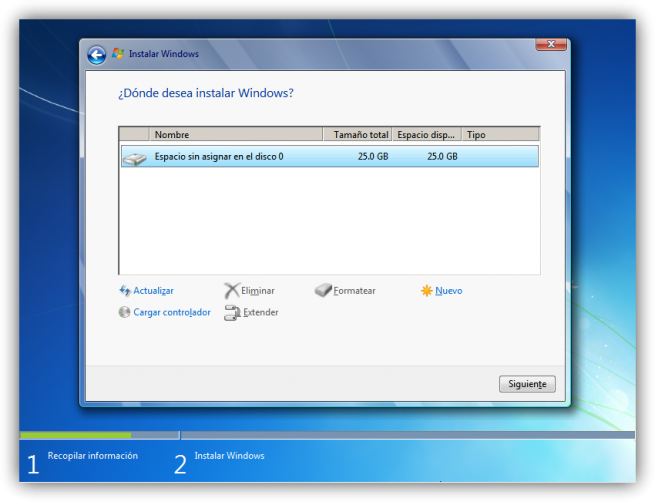
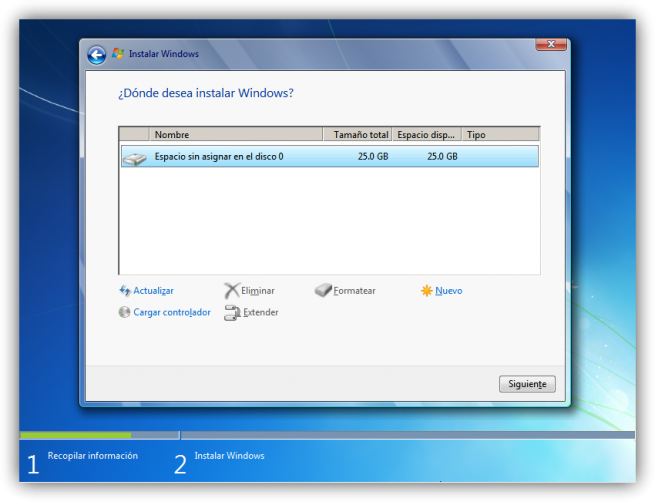
8. Elegimos el tamaño de la nueva partición y pulsamos en
“Aplicar”.
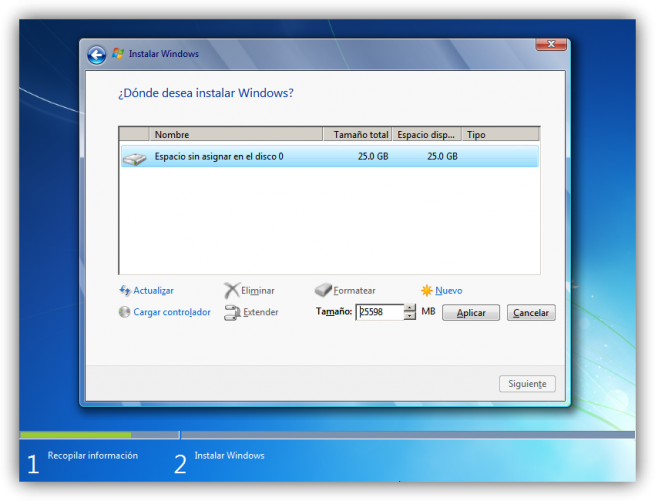
9. Nos aparecerá la siguiente ventana, en la cual pulsaremos en “Aceptar.
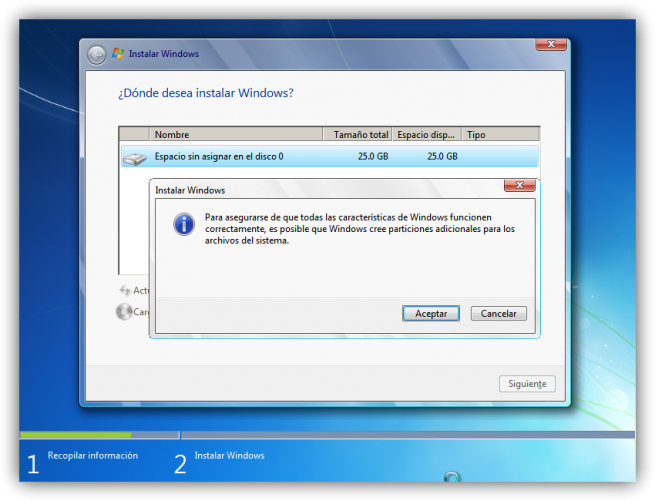
10. Se nos creara una partición
del tamaño que hemos seleccionado, además de una partición reservada para
Windows, de tamaño 100 MB:
Para crear una nueva partición sobre el espacio restante sin particionar, seleccionamos en la parte de arriba dicho espacio sin particionar, pulsamos en “Nuevo” e indicamos el tamaño de la nueva partición. Ahora, una vez creadas las particiones, no nos queda más que formatearlas. Para ello, seleccionamos una partición y pulsamos sobre “Formatear” sobre las particiones creadas.
Para crear una nueva partición sobre el espacio restante sin particionar, seleccionamos en la parte de arriba dicho espacio sin particionar, pulsamos en “Nuevo” e indicamos el tamaño de la nueva partición. Ahora, una vez creadas las particiones, no nos queda más que formatearlas. Para ello, seleccionamos una partición y pulsamos sobre “Formatear” sobre las particiones creadas.
Una vez formateadas las particiones,
seleccionamos aquella partición donde queramos instalar Windows 7 y pulsamos
sobre “Siguiente”.
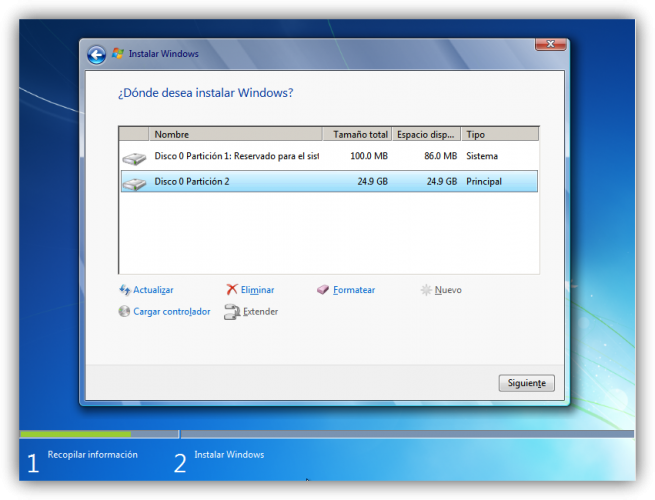
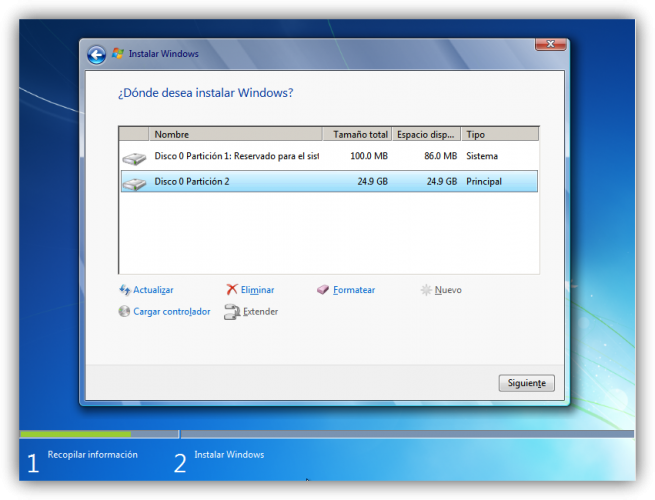
11. De esta manera, el proceso de instalación de Windows
7 comienza.
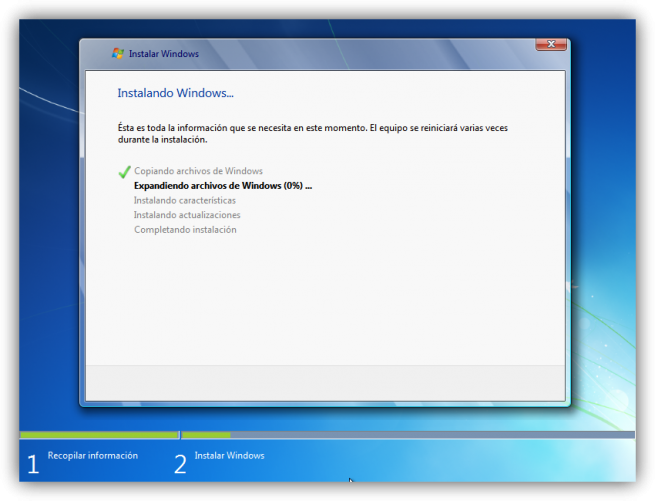
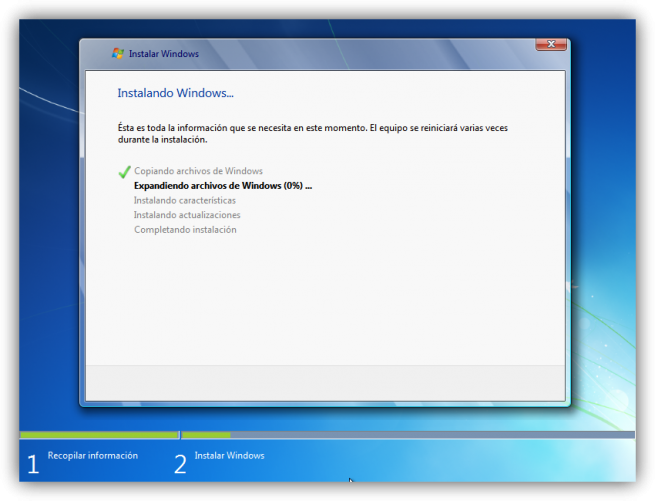
12. Durante dicho proceso, se reiniciará el sistema.
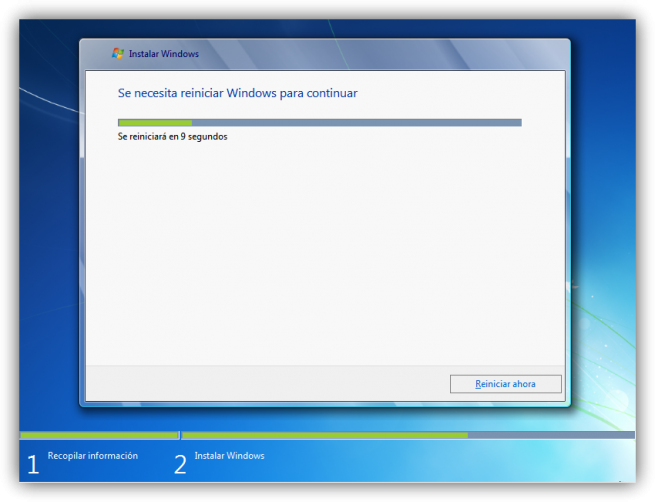
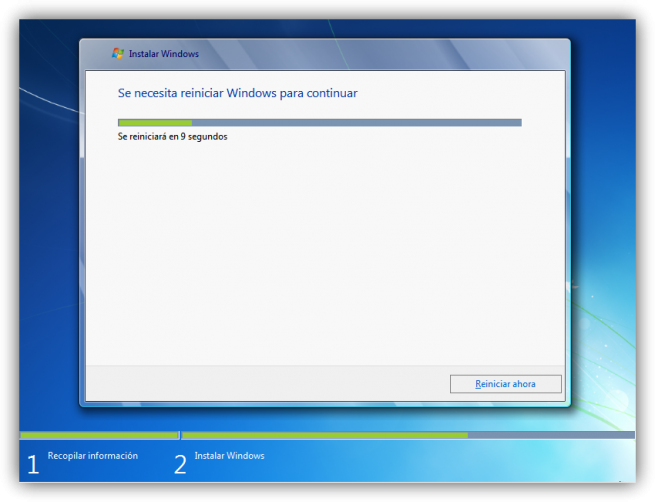
13. Luego de reiniciar comenzara a actualizar una
configuración solo es esperar.

14. Seguido a esto comienza a instalar unos servicios
solo seguimos esperando.

15. En esta ventana solo le damos un nombre de usuario y
de equipo. Los escribimos y pulsamos en “Siguiente”.
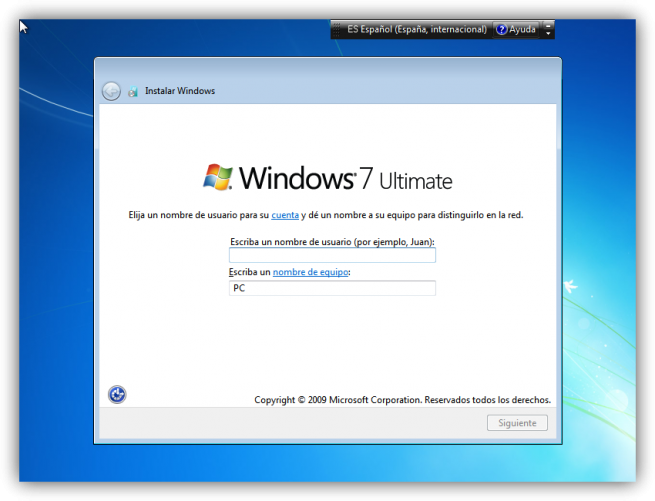
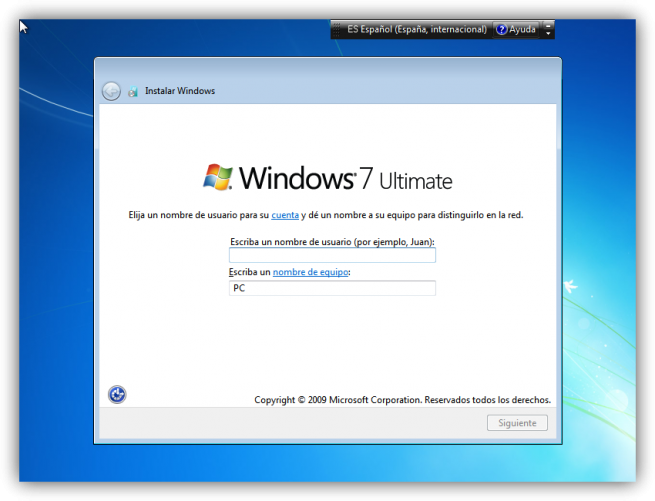
16. Nos aparecerá una ventana para elegir la contraseña
de nuestro usuario, así como una frase o indicio de la contraseña para que
Windows nos la muestre en caso de que se no olvidara. Rellenamos estos datos y
pulsamos en “Siguiente”.
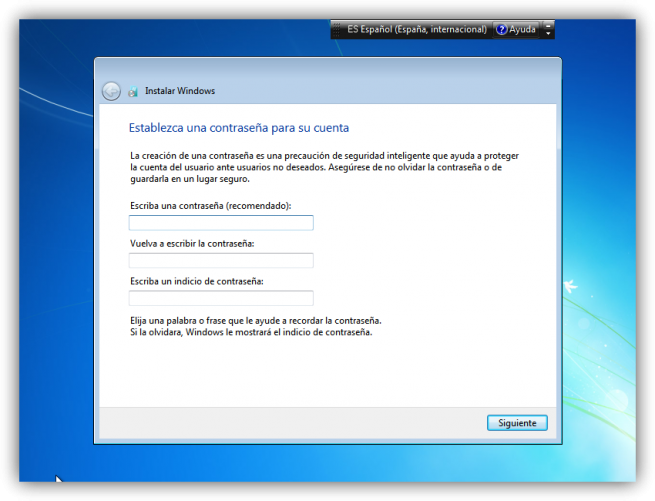
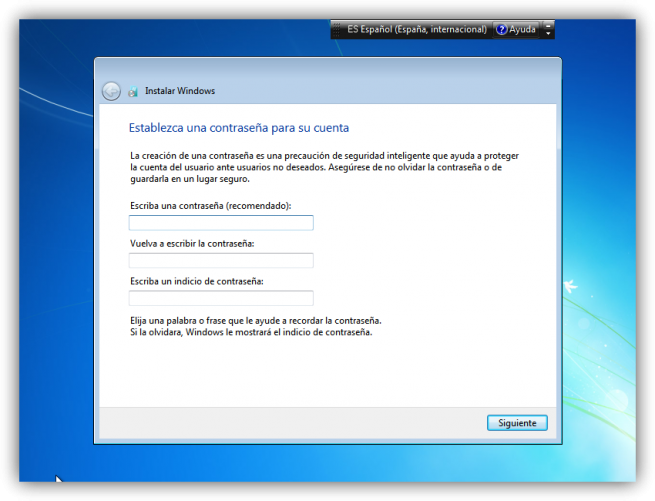
17. En este punto, se nos
pedirá la clave de producto de Windows. Si la tenemos, la escribimos y pulsamos
en “Siguiente”. En caso de no tenerla, desmarcaremos la casilla “Activar
Windows automáticamente cuando esté conectado” y pulsaremos en “Siguiente”,
aunque deberemos introducirla en un periodo de 30 días si queremos seguir
usando Windows 7.
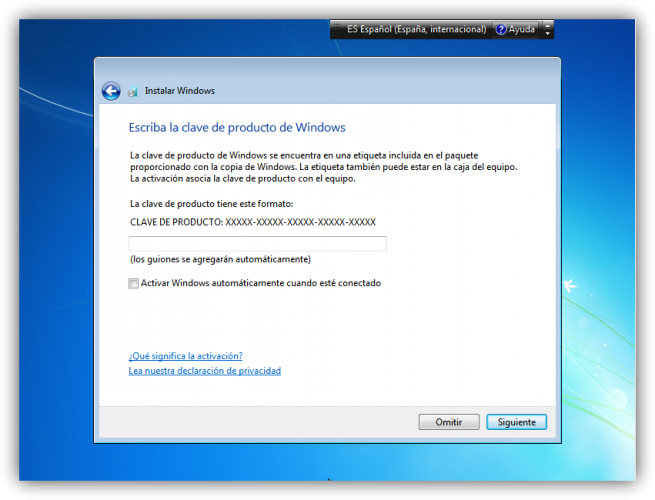
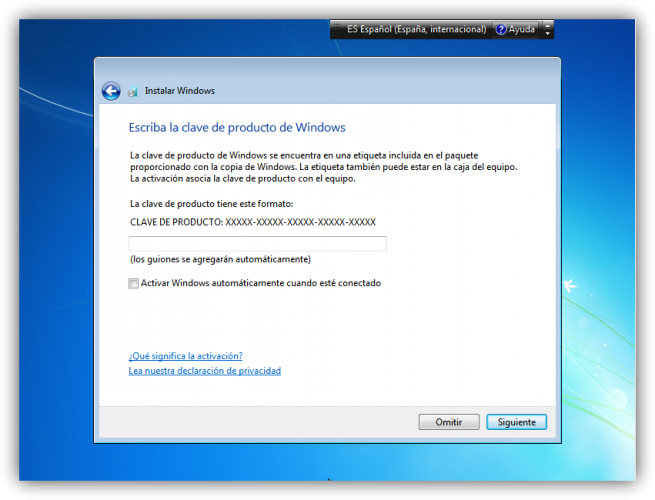
18. El programa de
instalación no pedirá que opción queremos para las actualizaciones. Esta
configuración se puede cambiar luego en el sistema solo escoger la que más se
ajuste a sus necesidades.
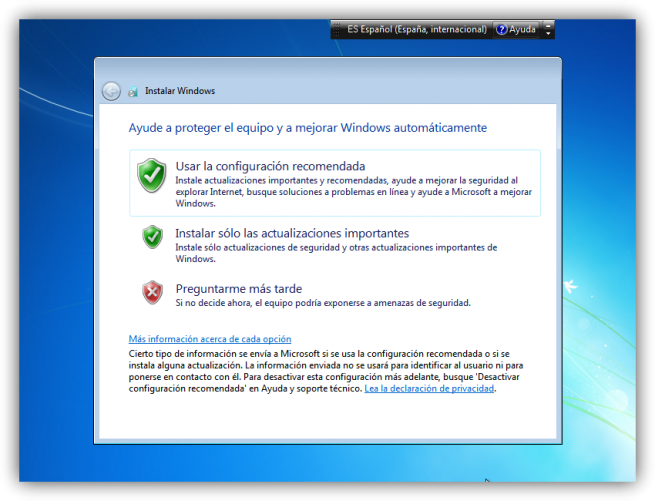
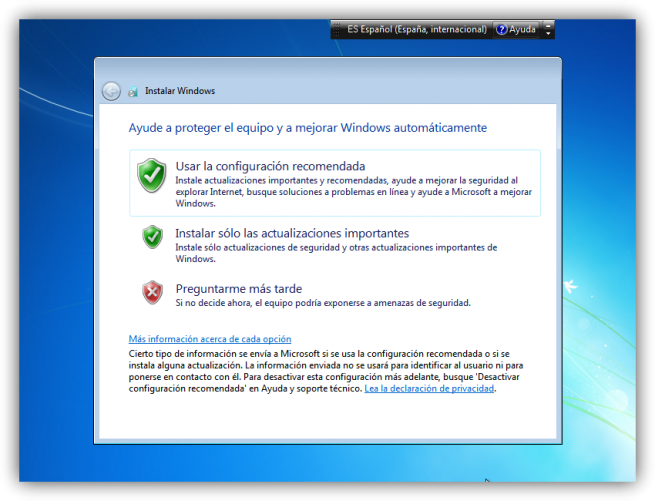
19. Escogeremos la fecha y hora del sistema, así como la
zona horaria en la que nos encontremos, y pulsamos en “Siguiente”.
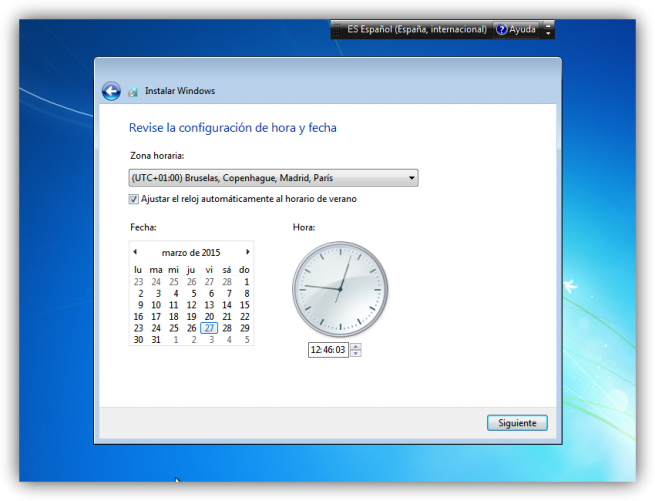
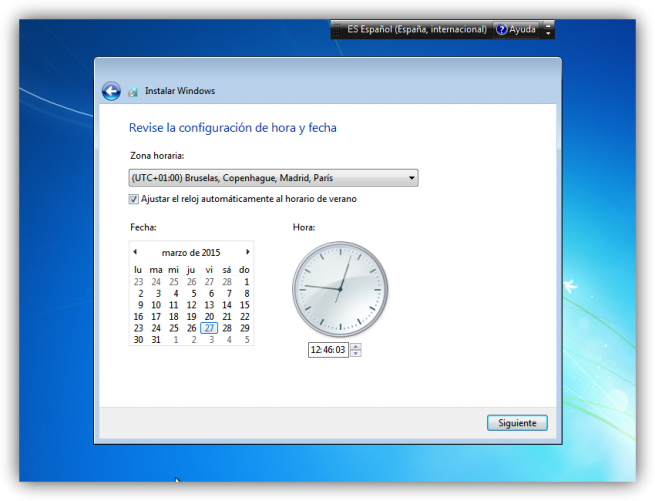
20. En este punto, tendremos que elegir la configuración
de red que tendrá el equipo, dependiendo de dónde esté conectado. Elegimos la
opción que más se juste a las características de nuestro sistema.


21. El programa de instalación de Windows 7 aplicara esta
configuración al sistema.
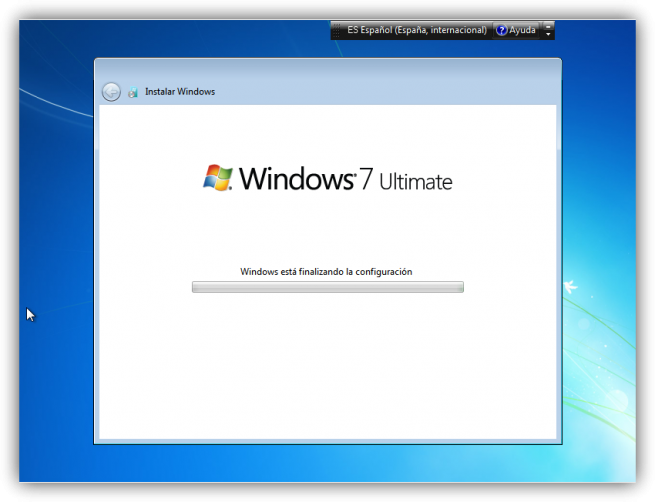
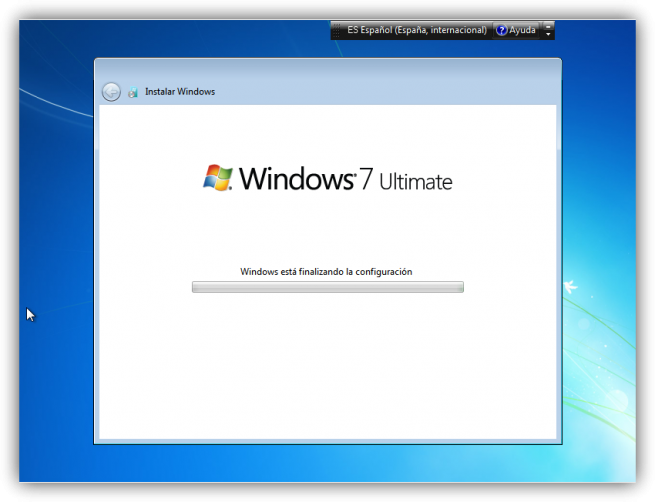
22. Con esto finaliza la instalación del sistema
operativo.



No hay comentarios.:
Publicar un comentario